I haven’t posted in a while, it’s been a busy start to the year, but I wanted to post about making Outlook work better for you.
I work with Outlook on a daily basis in my work, and see it in action on lots of users devices, and I’m always surprised by how little people realise they can configure it, not just for the sake of it, but to make it work better for them.
We have enough information overload in our personal lives, and if you are in the sort of role in which you get hammered with emails, I’d like to share some tips and configuration options I have used, and continue to use over the past few years. If any interest you, feel free to give them a try.
Behaviour Changes
Some stuff just requires you to look at Outlook and email in general with a slightly different point of view.
Only check your Inbox at set times
This has been hands down one of the best things I’ve done with my Outlook workflow. It takes a lot of discipline to do this constantly, especially if you haven’t got much else to do, just like we tend to pick our phones up when we’re waiting or not engaged in something, it’s hard to not check your Inbox if you’ve completed the tasks you had planned, but this can help you big time.
According to the hours you work, set yourself times throughout the day to check and deal with your email. I tend to check email when I first start my day, then mid-morning and mid-afternoon. Email is Email, it’s not instant-messaging, yet people tend to use it like it is, and feel they have to sit there waiting for emails to come into their Inbox and then respond instantly. Use IM (Skype for Business or Slack etc) if you want to give or receive more instantaneous responses to your questions (or pick up the phone!)
I’ve been using this system for months now, and not once has somebody got annoyed with me for responding to their email a couple of hours after they had sent it, if it’s really urgent they come round to me, instant message me, or phone me. I refuse to let emails dictate the course of my day.
The benefits of me doing this are that I find myself with so much more time to troubleshoot issues in-depth, and not be distracted by the constant urge to check my Inbox and reply, which so often takes me so far or course, that I struggle to get back to what I was doing.
You can even set yourself up calendar reminders to remind you to check, I prefer to just remember, if I miss my 11:30am check it’s no big deal, I just check when I remember, and then don’t check again until my next scheduled time.
I’m aware this may not work for everybody, if you’re a market broker for instance and your orders can come in via email, responding two hours late to an order isn’t going to win you anymore clients, and will probably lose you what you have, but if your job is not time-sensitive, try doing this and see how you can benefit.
Functional Changes
These are some changes you can make to the functionality of Outlook, that can help you manage your emails more efficiently.
Turn Off Notifications
This is, without a doubt, for me at least, one of the biggest distractions that I would face if I didn’t turn notifications off. I can’t tell you how many times I would be working on something complicated, requiring a lot of concentration, only to be distracted by an Outlook new email notification! To make matters worse I would often click it, read the email, and then after dealing with the email, realise it had pulled me away from what I was doing, and I would struggle to get back into that original task!
Yet it’s such a simple thing to turn off. Sometimes people just don’t realise they can.
Click File on the Ribbon and then Options.
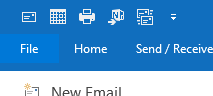
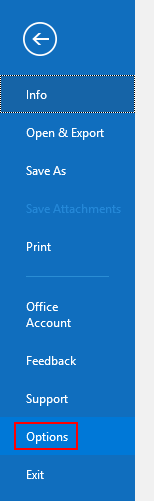
Outlook Options opens, click Mail, and then scroll down to Message arrival. Untick Play a sound, Show an envelope icon in the taskbar, and Display a Desktop Alert and press OK.
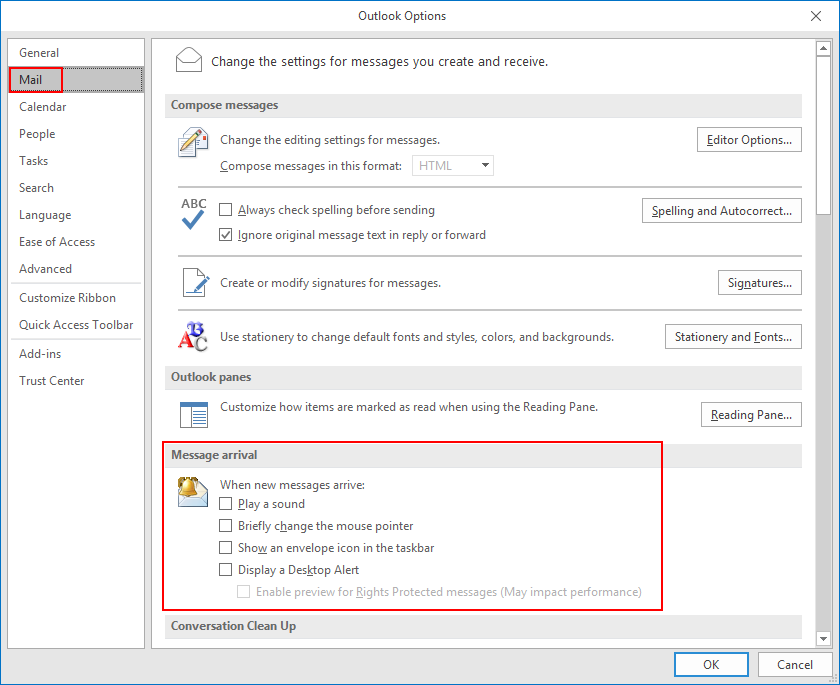
Create actionable folders and don’t store emails in your Inbox
This one is obvious (or is it?), the reason I say that, is because despite thinking it’s obvious, in reality I see people every day with hundreds of emails in their Inbox, some read, some not read - why? I’m not sure. If you’ve dealt with it, whack it in a folder, if you haven’t, why not?!
Use your Inbox as a temporary holding folder, for emails that you have yet to put into a folder. Deal with emails in your Inbox immediately, even if that just means moving them.
I have a few folders setup: In Progress, Awaiting & More Information. That’s literally all I personally need. Any really important emails I stick in OneNote. If I can’t deal with an email straight away, I’ll put it in one of these folders. I then make a simple change to these folders, so I don’t forget I have emails in there that need dealing with.
To do this, right-click the Folder, click Properties. Under Properties change the radio button to Show total number of items.
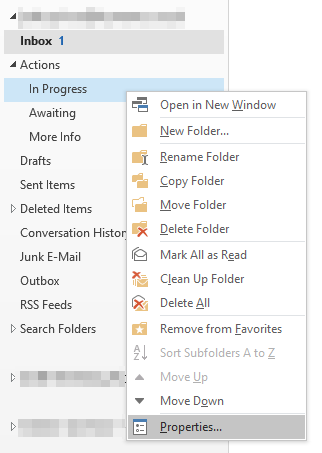
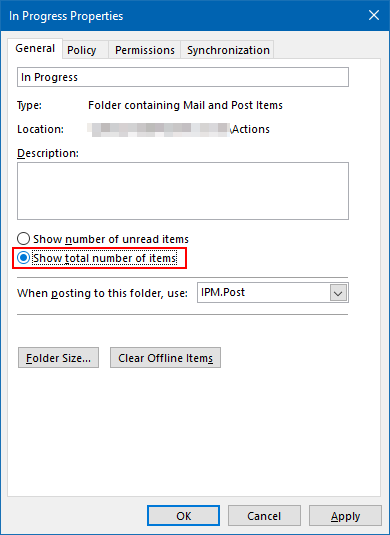
I’m well aware that you may be in a role that means you do, just have lots of emails to deal with, but leaving them in your Inbox, probably subconsciously stresses you out! Put them into actionable folders, and see if it helps you manage them.
Don’t let this become a way to just file them, and ignore them though - that’s just renaming your Inbox! Make sure you actually deal with them, otherwise your folders will just end up being like your Inbox!
View/Display Changes
These are some changes you can make to how Outlook displays, changes that can help keep you focussed on your task or current email.
Change the Mail, Calendar, People & Tasks Text to Icons
This is probably more a personal preference than anything that’s going to necessarily help you, but I like to keep Outlook clean and tidy, and personally hate what seems to be the default setting for changing between Mail, Calendar, People, Tasks etc. It’s easy to fix.
Click the three dots menu, and then click Navigation Options…
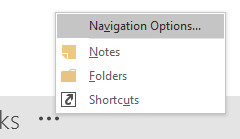
In the box that pops up, click the checkbox for Compact Navigation.
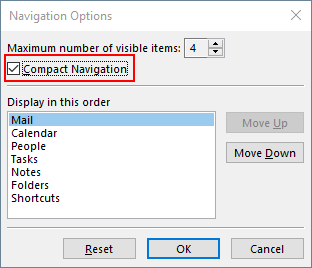
That’s it. Simple fix, instead of text you’ve now got Icons.
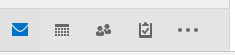
Hide the Ribbon
This is another simple thing to do, that I find helps me stay on task. I’m a sucker for configuration options in any program, and find if I hide the ribbon, it keeps me focused on the task at hand when I’m working with emails.
Simply go click the ribbon options icon to the left of the minimise icon, and then click Show Tabs.
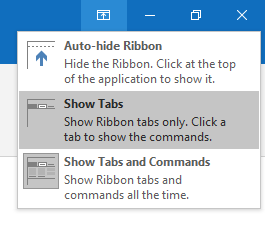
So instead of this:

You get this:

This allows you to still quickly access any functions under the tabs, but hides all those options, making for a cleaner, more efficient Outlook in my opinion.
Make your actionable folder Favourites
This one ties in with the idea below, make your most used actionable folders easy to access, by making them Favourites, but make sure Inbox is not a favourite.
Simple to do, just right-click the folder, and click Show in Favourites. For Inbox, you can do the same but you’ll need to click Remove from Favourites.
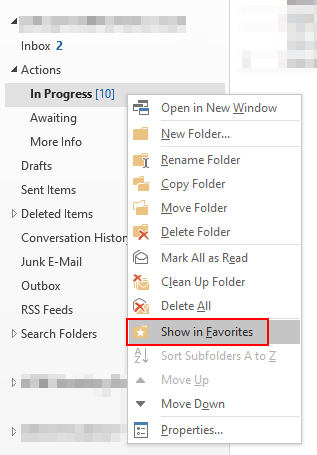
Minimise the Left Sidebar (Folder Pane)
Once you’ve made your most used folders favourites, I minimise the left hand sidebar entirely. Why? Theres a specific reason why, and it’s not just about “how it looks”, I do it because it also hides the Inbox folder in the folder hierarchy. It means you can easily switch between your most used folders to action your email, but not get distracted if you see there’s new emails in your Inbox, which can end up leading you entirely off-topic.
It’s simple to do, just press the little left arrow key (which will change to a right arrow if you need to pop the sidebar out again.)
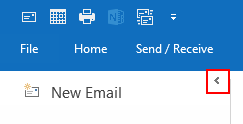
You’ll then see only your favourite folders (and how many emails are in each one, if you’ve set the folder to display the number of emails within it as I show you above), much less distracting.

Customise Quick Access Toolbar
It’s all very good making these changes to ensure Outlook is less distracting, but you need to make sure you can still quickly access the functions you need the most. This is where the Quick Access Toolbar comes in handy. You can select any function you need access to quickly and pin it to the top toolbar.
Just click the Down arrow, and either select the preset options or click More Commands... which gives you a plethora of commands and functions you can add to the toolbar.
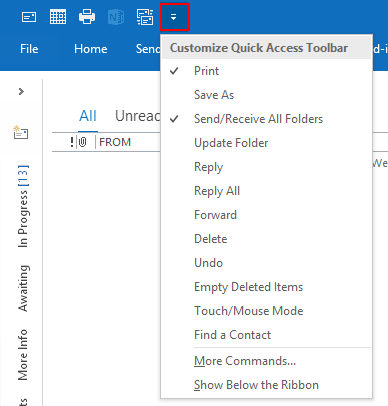
Conclusion
Thanks for reading, do let me know if any of these help you, and feel free to ask any questions in the comments below.

